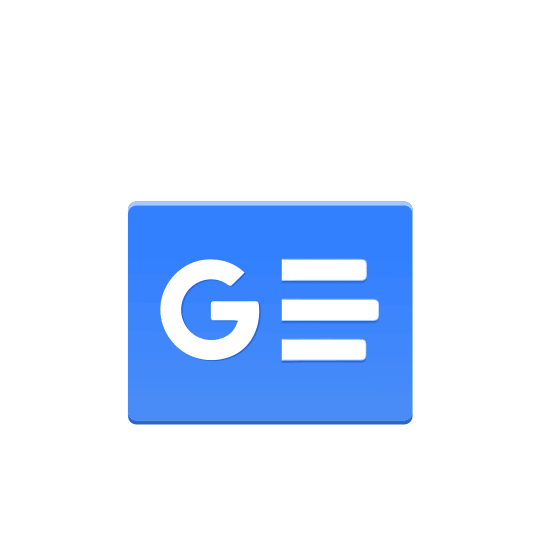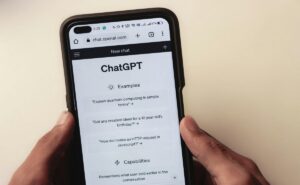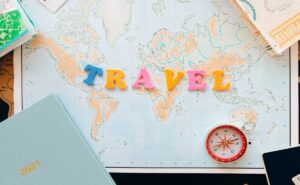Trucos para sacarle el máximo provecho a Documentos de Google
El procesador de texto de Google es una completa herramienta que te permite desde transformar un archivo a PDF hasta llevar a cabo una revisión ortográfica
 Foto: Pixabay
Foto: Pixabay
Sí, Microsoft Word integra herramientas superfuncionales de manera recurrente, sin embargo, una de sus barreras es que requiere de una suscripción para utilizarlo al 100%, lo cual hace más atractivo a Documentos de Google. El procesador de texto de la firma californiana deja desde convertir un documento a PDF hasta llevar a cabo una revisión ortográfica. Lo mejor es que solo necesitas una cuenta de Google para utilizarlo.
A continuación, te enumeramos algunos trucos que puedes ejecutar en el servicio, con el fin de que le saques el mayor provecho posible.
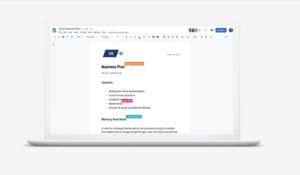
Foto: Especial
Inicio rápido
Lo sabemos, crear un nuevo documento puede llevarte algunos pasos, especialmente si primero abres Google Drive. Para tener un acceso más directo, cuentas con más de una opción.
- Interfaz general de Documentos, en la que es posible generar uno en blanco en un solo clic: google.com
- Enlace directo para comenzar a escribir en una hoja en blanco: google.com/create
De mayúscula a minúscula (o viceversa)
Sucede que has encontrado información relevante para tu proyecto, sin embargo, esta puede estar en mayúsculas. No te preocupes, no tienes que transcribir todo el texto para que tenga el formato que deseas.
Lee también: Las mejores apps móviles si quieres dedicarte a la comunicación
Una vez copiado el o los párrafos que te interesan en Documentos, selecciónalos. Luego, pulsa sobre Formato en el menú principal y colócate sobre Texto en el menú que se despliega. En las nuevas opciones, ve a Uso de mayúsculas, donde puedes escoger entre minúsculas y mayúsculas, según sea el caso.
PDF en un santiamén
¿Buscas transformar tu documento en un PDF? Consíguelo sin complicaciones. Una vez que lo tengas abierto, da clic en Archivo y luego posiciónate sobre Descargar.
Además de formatos como Word, texto enriquecido, sin formato, web y EPUB, se muestra el de PDF. Una vez que elijas este último, el archivo se descargará.
Palabras o frases con enlace
No tienes que poner un enlace web completo en tu documento: lo pueden integrar en una palabra o frase clave para una mejor lectura, especialmente si es un archivo que compartirás con otros.
Lo único que debes hacer es seleccionar el término y ejecutar el atajo Ctrl + K (o Command + K en Mac). Se abrirá una ventana emergente que te permitirá colocar el enlace; una vez que lo hagas, presiona el botón de Aplicar.
Las mejores apps de tarjetas de estudio que puedes descargar
Revisión ortográfica
Para conseguir un documento más pulcro, es decir, sin posibles errores ortográficos, Documentos de Google te deja realizar una revisión de este tipo. En el menú principal selecciona Herramientas, donde deberás ubicarte en Ortografía y gramática.
En las opciones que se muestran, pulsa sobre Comprobación ortográfica y gramatical. Las correcciones se despliegan para que las aceptes o ignores, según sea el caso.
Documento colaborativo
Para aquellos momentos en que es necesario que más de una persona trabaje en el mismo documento (en tiempo real), la plataforma de Google permite transformar un archivo en colaborativo.
La ruta que debes seguir es pulsar sobre el ícono que representa a un usuario en la esquina superior derecha de la interfaz, o, en el menú general, escoger Archivo, ubicarte en Compartir y, por último, optar por Compartir con otros.
Puedes añadir a personas en específico con su cuenta de Google o dar un acceso general mediante un enlace, con los perfiles de Lector, Comentador o Editor, de acuerdo con tus necesidades.

Convocatoria UNAM 2025: cuándo es el examen de ingreso a la licenciatura
El procesador de texto de Google es una completa herramienta que te permite desde transformar un archivo a PDF hasta llevar a cabo una revisión ortográfica